Attaching documents and weblinks
Upload a file to an activity to support it as evidence, or to make referring to it in the future easier.
How does it work?
Files can be uploaded to an activity from your device. When you upload a file, a copy of it is created and stored on an external server in cloud storage (this process is very similar to how Dropbox or Google Drive functions). That file then becomes a part of the activity it is uploaded to and can be accessed by opening the activity in the activity browser.
External web content, like web articles and YouTube videos, can also be connected to activities by creating a web link. Optional integration with the KLEIO archiving tool allows users to create file representations of linked web content which can then be permanently stored as files.
Attachments can be accessed from an expanded activity tile.
Creating a web link within an activity
Users can connect activities to online content by creating a weblink file which contains a link to a designated web address.
- Navigate to the activity browser and expand the activity where you want to create the web link.
- Within the expanded activity, select the "Media" tab, then click on the "Add Link" button.
- In the dialogue box, add the web address and click "Save".
- An icon will appear within the activity if you were successful.
Attaching a document or e-mail to an activity
Users can upload a single file at a time to an activity (folders are not supported and cannot be uploaded). E-mails must first be saved seperately as a file (you can do this by following instructions provided by your e-mail client). Attaching a file is done through a similar process to adding a web link:
- Navigate to the activity browser and expand the activity where you want to create the web link.
- Within the expanded activity, select the "Media" tab, then click on the "Add Attachment" button.
- Select the file you want to upload and click "Open".
- An icon will appear within the activity if you were successful.
Drag and drop to upload attachments
Files can be dragged and dropped onto an activity within the activity browser to immediately begin uploading them:
If successful, a blue loading bar will appear to show you the progress of the upload.
Document privacy settings
Privacy settings allow users to control who can see and interact with documents which have been uploaded to an activity. Users will automatically be asked to review privacy settings whenever a new document is uploaded, and these settings can be changed at any time:
Users can edit privacy settings for any document by expanding an activity and clicking the cog displayed on an attachment icon.
Privacy settings contain the following options:
- Private - Only yourself and administrators will be able to see the attachment. This also protects the attachment from being exported to other portfolios.
- Users - Only yourself, administrators and other people sharing your portfolio will be able to see the attachment. This also protects the attachment from being exported to other portfolios.
- Public - Anybody can see the attachment if they are provided with an event permalink for the activity (this includes people not using KOLOLA), or if your portfolio is set up to be viewable by the public. This also allows the attachment to be exported to other portfolios.
- Delete - Delete the attachment permanently from KOLOLA.
Are there restrictions on what can be uploaded?
Users can upload whatever content they like to KOLOLA, so long as it does not breach our terms and conditions (your portfolio administrator should have a copy of this document). As such, users must not upload content to the platform which is unlawful, illegal, fraudulant, harmful, or otherwise breaches our terms of service.
The maximum file size for attachments is 10Mb, and folders cannot be uploaded.
What can I use attachments for?
Users can store almost any type of file as part of an activity, and attachments can be made publically available so other members of the team can see and access them. This can be a much more convenient way to share files and evidence with other people.
Images can also be attached to activities to make the portfolio more visually attractive:
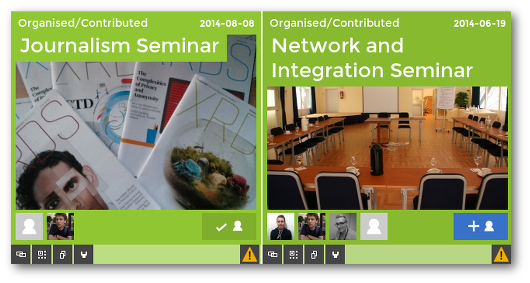
The first image uploaded to an activity will be displayed on the tile in the activity browser.




